अपने आप को में प्राप्त करना गेमिंग के लिए सर्वश्रेष्ठ मॉनिटर सेटिंग्स आपकी गेमिंग गतिविधियों के लिए आवश्यक है क्योंकि मॉनिटर आवश्यक तत्वों में से एक है क्योंकि यह आपके गेमिंग पीसी या आपके पास मौजूद किसी भी कंसोल का आउटपुट बन जाता है।
कहा जा रहा है, मॉनिटर वास्तव में आवश्यक है, और एक अच्छा मॉनिटर प्राप्त करना उससे कहीं अधिक आवश्यक है। क्या अधिक है, अच्छी मॉनिटर सेटिंग्स होना एक और महत्वपूर्ण मामला है और आज, हम उस पर चर्चा करेंगे।
विषय - सूची
गेमिंग के लिए आपको अपने मॉनिटर को कैलिब्रेट करने की आवश्यकता क्यों है?
अपने मॉनिटर को कैलिब्रेट करना स्टॉक से एक और गुणवत्ता का उत्पादन करने के लिए 1.5L इनलाइन-चार इंजन को आगे बढ़ाने जैसा है। क्योंकि ऐसे मॉनीटर हैं जो बिना कैलिब्रेटेड ताजा जारी किए जाते हैं, जिन्हें आप इसे छोड़ सकते हैं, या इसे स्वयं कैलिब्रेट कर सकते हैं।
मॉनिटर कैलिब्रेशन के लिए सबसे अच्छी सेटिंग्स में ब्राइटनेस के लिए सही सेटिंग शामिल होगी, गामा, और आपके मानदंडों के अनुरूप सर्वोत्तम रंग संतुलन प्राप्त करने के लिए इसके विपरीत। लेकिन बस थोड़ा सा ध्यान दें। डिस्प्ले कैलिब्रेशन करने के लिए, आपको उल्लिखित फ़ील्ड के बारे में थोड़ी जानकारी की आवश्यकता होगी, इसलिए यह वास्तव में अनुशंसित नहीं है जब तक कि आप यह नहीं जानते कि आप क्या कर रहे हैं।
पीसी मास्टर रेस में प्रवेश करने वालों के लिए, तीन चीजें हैं जो आप कर सकते हैं; या तो आप मॉनिटर को स्टॉक सेटिंग्स पर छोड़ सकते हैं, मॉनिटर को सही तरीके से कैलिब्रेट करना सीख सकते हैं, या डिस्प्ले को कैलिब्रेट करने के लिए फ़ैक्टरी के साथ सर्वश्रेष्ठ गेमिंग मॉनिटर प्राप्त कर सकते हैं।
गेमिंग के लिए सर्वश्रेष्ठ मॉनिटर सेटिंग्स के लिए पैरामीटर्स
उन लोगों के लिए जो सर्वोत्तम पर ज्ञान चाहते हैं गेमिंग के लिए मॉनिटर सेटिंग्स, कुछ चीजें हैं जिन्हें आप अपने गेमिंग मॉनीटर की अधिकतम क्षमता प्राप्त करने के लिए बदलने पर विचार कर सकते हैं। ये चीजें हैं:
संकल्प प्रदर्शन सेटिंग्स
अगर सरल शब्द में कहा जाए तो, स्क्रीन रेज़ोल्यूशन दृश्य आयाम है जिसे मॉनिटर को पीसी टावर से छवि को प्रोजेक्ट करना होता है। रिज़ॉल्यूशन जितना बड़ा होगा, उसका पिक्सेल उतना ही छोटा होगा, और साथ ही, छवि गुणवत्ता को और अधिक विवरण देगा।
सभी सूचियों में से, रिज़ॉल्यूशन कुछ ऐसा है जो आपके कंप्यूटर से डिफ़ॉल्ट रूप से सेट किया जाता है। इसका मतलब है कि आपको कोई समायोजन करने की आवश्यकता नहीं है क्योंकि मॉनिटर प्लग इन होने के बाद सेटअप पहले ही हो चुका है।
हालाँकि, आपको रिज़ॉल्यूशन सेट करने की आवश्यकता है यदि आपको कुछ अजीब लगता है जैसे सभी आइकन बड़े हो रहे हैं या गेम ग्राफ़िक पिक्सेलेटेड हो रहा है। फिर, आपको अपने मॉनिटर के पास अधिकतम समायोजित करने की आवश्यकता है।
रिज़ॉल्यूशन सेट करने के लिए, यह चरण है:
डेस्कटॉप विंडो पर बस अपने माउस पर दायां बटन क्लिक करें
फिर, प्रदर्शन सेटिंग्स चुनें
जब आप शीर्ष पर एक सिस्टम > डिस्प्ले देखते हैं, तो आप सही जगह पर होंगे। बस तब तक नीचे स्क्रॉल करें जब तक आपको स्केल और लेआउट सेक्शन न मिल जाए जिसमें स्केल, डिस्प्ले रेज़ोल्यूशन और डिस्प्ले ओरिएंटेशन शामिल है।
अब डिस्प्ले रेज़ोल्यूशन के दाहिने हिस्से पर क्लिक करें जो रिज़ॉल्यूशन नंबर दिखाता है, उदाहरण के लिए, 1920×1080 यदि आप एफएचडी डिस्प्ले का उपयोग कर रहे हैं।
मूल रूप से आप जो भी संकल्प चाहते हैं, बस उस पर क्लिक करें।
इष्टतम देखने दूरी
मेरा मानना है कि यह कुछ ऐसा है जो गेमर्स को पसंद आएगा, खासकर यदि आप 15″ मॉनिटर (मेरे जैसे) वाले लैपटॉप का उपयोग कर रहे हैं, लेकिन यदि आप हैं पीसी मास्टर दौड़ और आपका मॉनिटर 24″ या उससे बड़ा है, तो सुनिश्चित करें कि आपके मॉनिटर और आपकी स्थिति के बीच एक अच्छी दूरी है।
यह प्रत्यक्ष प्रदर्शन सेटिंग्स में नहीं आ सकता है, लेकिन यह सुनिश्चित करता है कि आप स्क्रीन को ठीक से देख रहे हैं। खासकर अगर आप बड़ी मॉनिटर स्क्रीन का इस्तेमाल करते हैं। वहीं दूसरी ओर यह आपकी आंखों को भी सीधे से दूर रखता है। साथ ही, यह दूरी बनाकर आपकी आंखों को स्वस्थ रखने में मदद करता है ताकि प्रकाश जोर से न टकरा सके।
अपने मॉनिटर डिस्प्ले से सबसे अच्छी इष्टतम देखने की दूरी जानने के लिए, आप नीचे दिए गए ग्राफ़िक को देख सकते हैं

ताज़ा दर
संकल्प के बाहर आपके मॉनिटर के लिए एक और आवश्यक चीज। मेरा मतलब है, एक बार जब आप रिज़ॉल्यूशन सेट कर लेते हैं (या ... आपको मूल रूप से कुछ और करने की ज़रूरत नहीं है क्योंकि यह पहले से ही ओएस द्वारा पहले से ही समायोजित है), तो यह ताज़ा दर सेट करने का समय है। रीफ्रेश दर प्रति सेकंड छवि को स्क्रीन पर रीफ्रेश करने की संख्या है. यह निर्धारित करता है कि आपकी स्क्रीन पर कितनी सहज गति दिखाई देगी।
आगे की समझ के लिए, अलग-अलग मॉनीटरों में रीफ्रेश दर उत्पन्न करने के लिए अलग-अलग क्षमताएं होंगी। एंट्री-लेवल मॉनिटर या गेमिंग मॉनिटर में 60Hz (पढ़ें: हर्ट्ज) से 75Hz होगा और अधिक प्रीमियम गेमिंग मॉनिटर में 144Hz होगा या अधिक हो सकता है, जैसे एलियनवेयर 25 AW2521H जिसमें 360Hz है। यह ऊंचा है, है ना?
इसके अलावा, एक आदर्श ताज़ा दर प्राप्त करना आपके ग्राफिक्स कार्ड पर भी निर्भर करता है। यदि मॉनिटर और वीजीए दोनों संगत हैं, तो एक मौका है कि आप उच्च ताज़ा दर प्राप्त कर सकते हैं। बेहतर गेमिंग अनुभव के लिए गेमर्स को उच्च रिफ्रेश रेट मिलता है।
रिफ्रेश रेट सेक्शन लगभग वैसा ही है जैसे आप अपने रेजोल्यूशन को कैसे सेट करते हैं जो है:
बस डेस्कटॉप विंडो पर राइट-क्लिक करें और डिस्प्ले सेटिंग्स चुनें
उन्नत प्रदर्शन खोजने के लिए आपको स्केल और लेआउट अनुभाग के ठीक नीचे थोड़ा और स्क्रॉल करना होगा।
इसे क्लिक करें, फिर आप प्रदर्शन सूचना के साथ एक नई विंडो में प्रवेश करेंगे और एक ताज़ा दर चुनेंगे।
अब आप जो चाहें चुन सकते हैं, मानक 60 हर्ट्ज से उच्चतम तक जो आपका मॉनिटर या आपका ग्राफिक्स कार्ड आपको मिल सकता है।
अभिमुखता अनुपात
पहलू अनुपात और संकल्प कुछ ऐसा है जो जुड़ा हुआ है, लेकिन किसी तरह एक दूसरे से अलग है। क्योंकि आज का खेल संकल्प के आधार पर स्क्रीन पर स्वतः फिट हो जाएगा, पहलू अनुपात यह निर्धारित करेगा कि फुल-स्क्रीन मोड में आपके मॉनिटर पर छवि कितनी बड़ी है।
यहां थोड़ा सा उदाहरण है, आज का मानक मॉनिटर 16:9 है और खेल उस अनुपात में स्वचालित रूप से स्थापित हो जाएगा। यदि आप इसे बदलना चाहते हैं, तो सुनिश्चित करें कि आपके पास इसे करने के लिए सही मॉनिटर होगा। अन्यथा, खेल क्रॉप हो जाएगा। मुझ पर भरोसा करें।
तो यह निर्धारित करने के लिए यहां कुछ मार्गदर्शन दिया गया है प्रत्येक मॉनिटर का प्रदर्शन अनुपात विभिन्न उपकरणों से

अब विंडोज़ के नए संस्करण पर पहलू अनुपात को बदलना असंभव है, लेकिन आम तौर पर आप इसे वीजीए कार्ड सेटिंग्स पर सेट कर सकते हैं। मेरे मामले में, मैं एक एनवीडिया ग्राफिक्स कार्ड का उपयोग कर रहा हूं, इसलिए यह एनवीडिया कंट्रोल पैनल होगा।
चमक और कंट्रास्ट
इस मामले के लिए, चमक और कंट्रास्ट प्रत्येक गेमर्स के लिए एक संदर्भ है, लेकिन कुछ अन्य लोग इसे अपनी प्राथमिकताओं के आधार पर सेट करने की संभावना रखते हैं। कंट्रास्ट सफेद और काले रंग की चमक और सबसे गहरे रंग के बीच संतुलन है। जबकि चमक आपके मॉनिटर की बैकलाइट सेट करने का एक तरीका है। ये दोनों तय करेंगे कि आप अपने मॉनिटर पर चीजों को कैसे देखेंगे।
उसके कारण, कुछ गेम उच्च चमक और कंट्रास्ट के साथ खेले जा सकते हैं जबकि अन्य के लिए उच्च स्तर की आवश्यकता होगी, जैसे डरावने खेल जिससे आपको अंधेरे में चलना पड़ता है। खैर, सौभाग्य से कुछ खेलों में वास्तव में अपनी चमक सेटिंग्स होती हैं जो शांत होती हैं।
अब कई ब्राइटनेस सेटिंग्स हैं जिन्हें आप आज़मा सकते हैं। सबसे पहले, आप प्रदर्शन सेटिंग्स पर कोशिश कर सकते हैं जिसे आप डेस्कटॉप पर राइट-क्लिक करके प्राप्त कर सकते हैं, फिर चमक और रंग पर चमक चुनें।
लैपटॉप उपयोगकर्ता के लिए, आमतौर पर आप इसे फंक्शन बटन पर टैप करके प्राप्त कर सकते हैं। यह सीधे कीबोर्ड पर दिखाया जाता है जिसे आप मिस नहीं करेंगे।
रंग का तापमान
यदि आप इसे सेट अप करना चाहते हैं तो एक साधारण मामले से, किसी ऐसी चीज़ में जाना जिस पर अधिक ध्यान देने की आवश्यकता है। रंग तापमान एक रंग है जो प्रकाश स्रोत के तापमान के आधार पर दिखाया जाता है। तापमान सामान्य रूप से केल्विन में दिखाया जाता है, जिसका उपयोग थर्मोडायनामिक तापमान को मापने के लिए भी किया जाता है।
जब प्रकाश स्रोत ठंडा होता है, तो जो रंग दिखाया जाता है वह लाल होने वाला होता है। जब तापमान बढ़ा दिया जाता है, तो रंग बदलकर सफेद हो जाएगा, फिर जब कोर गर्म हो रहा हो तो नीले रंग में जाएं।
कहा जा रहा है, पीसी के उपयोग के लिए डिफ़ॉल्ट रंग तापमान सेटिंग 6500K है (जैसे निश्चित रूप से गेमिंग) और इसे आपकी पसंद के आधार पर बदला जा सकता है।
रंग तापमान या रंग सेटिंग बदलने के लिए, यह सीधे यहां स्थित है:
डेस्कटॉप पर राइट-क्लिक करें और फिर डिस्प्ले सेटिंग्स पर जाएं
चमक और रंग अनुभाग में, कुछ विकल्प हैं जिन्हें आप चुन सकते हैं। यदि आपकी खिड़कियां नवीनतम हैं जो कि विंडोज 11 है, तो आप नाइट लाइट को सक्षम या अक्षम कर सकते हैं जिसे ब्लू लाइट फिल्टर के रूप में भी जाना जाता है।
उसके नीचे कलर प्रोफाइल है, लेकिन यह आपके पास मौजूद ऑन-स्क्रीन डिस्प्ले मॉनिटर पर निर्भर करता है।
गामा सेटिंग्स
गामा। यह वर्णन करने का एक तरीका है कि मॉनिटर या... गेमिंग मॉनीटर में काले से सफेद में संक्रमण कितना सहज है। यदि आपके पास एक पुराना है तो यह सामान्य रूप से ध्यान देने योग्य है, लेकिन जब आपके पास एक फ्लैट एलईडी मॉनिटर होता है तो यह अलग होता है।
गामा सेटिंग्स सेट करना काफी मुश्किल हो सकता है। हाल ही में विंडोज 10 या 11 के लिए, आपको सबसे पहले यह करना होगा:
डेस्कटॉप से डिस्प्ले सेटिंग्स में राइट-क्लिक करके जाएं, फिर संबंधित सेटिंग्स सेक्शन में जाएं जहां आपको एडवांस्ड डिस्प्ले सेटिंग्स विकल्प मिल सकता है।
प्रदर्शन जानकारी पर, प्रदर्शन के प्रदर्शन एडेप्टर गुणों पर जाएँ (आमतौर पर प्रदर्शन संख्या को इंगित करता है)
एक नई डिस्प्ले प्रॉपर्टीज पॉप अप होने के बाद, कलर मैनेजमेंट सेक्शन में जाएं और कलर मैनेजमेंट बटन पर क्लिक करें।
फिर आपको नई रंग प्रबंधन विंडो पर निर्देशित किया जाएगा, फिर शीर्ष पर उन्नत सेटिंग खोजें।
डिस्प्ले कैलिब्रेशन पर जाएं और कैलिब्रेट डिस्प्ले पर क्लिक करें। इस मामले में, आपको इसे करने के लिए प्रशासन की अनुमति की आवश्यकता होगी।
यदि आप पहली बार गामा सेट करते हैं, तो आपको पहले पृष्ठ पर एक ट्यूटोरियल मिलेगा जो आपको गामा को समायोजित करने के बारे में जानकारी देगा। इस चरण का पालन तब तक करें जब तक गामा समायोजित करें अनुभाग ऊपर नहीं आ जाता।
फिर, आप केवल गामा सेटिंग्स सेट कर सकते हैं।
ध्वनि सेटिंग
ऐसा लगता है कि यह असंबंधित है, लेकिन क्या आप जानते हैं कि आजकल गेमिंग मॉनिटर में बिल्ट-इन स्पीकर होते हैं? जो सुविधाजनक है इसलिए आपको बाहरी स्पीकर खरीदने या घंटों गेमिंग सेशन से आराम करने की आवश्यकता नहीं है।
बिल्ट-इन मॉनिटर स्पीकर होने पर ध्यान देने योग्य बातें हैं, कभी-कभी जब आप एचडीएमआई प्लग इन करते हैं तो यह स्वचालित रूप से सक्षम नहीं होता है। इसे सक्षम करने के लिए, बस वॉल्यूम सेटिंग के दाएं कोने में जाएं और आपको वॉल्यूम नियंत्रण के अंत में दाईं ओर एक तीर दिखाई देगा। इसे क्लिक करें, फिर आपको ऑडियो का एक चयन दिखाई देगा जिसे आप चुन सकते हैं। सुनिश्चित करें कि वॉल्यूम कम या कुछ भी नहीं है।
यदि आपके पास लैपटॉप है, तो कुछ लैपटॉप से लैस हैं तृतीय-पक्ष ऑडियो हार्डवेयर, एचपी पवेलियन गेमिंग की तरह इसकी बैंग और ओल्फ़सेन ऑडियो सेटिंग्स के साथ।
गेमिंग के लिए सर्वश्रेष्ठ मॉनिटर सेटिंग्स को कैलिब्रेट करने के अन्य तरीके
यदि आपको पीसी के कंट्रोल पैनल से मॉनिटर सेट करना मुश्किल लगता है, तो आप एक और तरीका आजमा सकते हैं जो आपके लिए अधिक सुविधाजनक होने के साथ-साथ आसान भी हो। इसे मॉनिटर की ऑन-स्क्रीन डिस्प्ले सेटिंग्स या संक्षेप में ओएसडी सेटिंग्स कहा जाता है।
प्रत्येक मॉनिटर या गेमिंग मॉनिटर में एक बहुत अलग ऑन-स्क्रीन डिस्प्ले सेटिंग होती है, इसलिए सब कुछ इस बात पर निर्भर करता है कि आपके पास कौन से ब्रांड हैं। लेकिन मैं कह सकता हूं कि इन सेटिंग्स में कलर प्रीसेट, गेमिंग, मूवी आदि जैसी विभिन्न प्रकार की गतिविधियों के लिए ऑटो एडजस्टमेंट शामिल होंगे या यहां तक कि रिफ्रेश रेट के साथ-साथ कलर टेम्परेचर को भी बदलना होगा जो वास्तव में सुविधाजनक है।
ओएसडी सेटिंग्स को वास्तव में आपके पीसी के माध्यम से एक्सेस करने की आवश्यकता नहीं है, लेकिन आम तौर पर इसे करने के लिए एक समर्पित बटन होता है। बस मेनू बटन दबाएं और आप तुरंत सेटिंग में प्रवेश करेंगे।
आपकी गेमिंग गतिविधि के लिए शीर्ष मॉनिटर सेटिंग्स
अब मान लीजिए, आपने गेमिंग उद्देश्यों के लिए अपना पीसी सेट कर लिया है। क्या गेमिंग गतिविधियों को और मज़ेदार बनाने के लिए कुछ करना है? उत्तर है, हाँ। कुछ सेटिंग्स हैं जिन्हें आप अपने गेमिंग सत्र को बेहतर बनाने के लिए आज़मा सकते हैं। यहाँ हम हैं:
चमक बढ़ाएँ
मूल रूप से इसे करने के दो तरीके हैं - ओएसडी सेटिंग्स से या पीसी सेटिंग्स से लेकिन दोनों मॉनिटर सेटिंग को बदल देंगे और यह कुछ गेम को प्रभावित कर सकता है (और दूसरों को प्रभावित नहीं कर सकता है)। फिर, दूसरा तरीका यह है कि इसे आपके द्वारा खेले गए गेम पर इन-गेम सेटिंग से सेट किया जाए, यह आवश्यक होगा क्योंकि अलग-अलग गेम में अलग-अलग प्रकार की चमक की आवश्यकता हो सकती है।
अपनी ताज़ा दर को सटीक रूप से सेट करें
सीधे शब्दों में कहें तो, सही रिफ्रेश रेट सेट करने का मतलब है कि आपको यह समझने की जरूरत है कि आपका मॉनिटर अधिकतम कैसे प्राप्त कर सकता है। मान लें कि आपके मॉनिटर की क्षमता 75Hz है, तो आप गेमिंग अनुभव के लिए उस सेटिंग में सेट कर सकते हैं।
दूसरे नोट पर, आजकल कुछ डिस्प्ले में बिल्ट-इन G-सिंक होता है। इसका मतलब है कि आप इसे सक्षम कर सकते हैं, यह सुनिश्चित करने के लिए कि ताज़ा दर को आपके वीजीए आउटपुट दर के साथ सिंक्रनाइज़ किया जा सकता है। यह वास्तव में सुविधाजनक है।
धुंधला सेटिंग को बंद पर सेट करें
आम तौर पर यह सेटिंग वास्तव में खेल के अंदर ही पाई जा सकती है। इसे बंद और चालू करने के लिए सीधे गेम ग्राफिक्स सेटिंग्स में किया जा सकता है। चूंकि अधिकांश मॉनीटरों में यह फ़ैक्टरी से डिफ़ॉल्ट रूप से चालू होता है, कुछ मॉनीटरों में ओएसडी सेटिंग्स में यह सेटिंग नहीं हो सकती है।
अपने मॉनिटर की रंग सेटिंग समायोजित करें
मॉनिटर पर आजकल, रंग सेटिंग सामान्य रूप से ओएसडी सेटिंग्स में उपलब्ध चयन के साथ जल्दी और आसानी से की जा सकती है। ये आम तौर पर डिस्प्ले मोड में पाए जा सकते हैं जिसमें स्टैंडर्ड, वेब, मूवी, पिक्चर और गेम शामिल हैं।
यदि ये प्रदर्शन मोड वास्तव में आपकी प्राथमिकताओं से मेल नहीं खा सकते हैं, तो आइए नीचे दिए गए विवरण के साथ इस मैन्युअल सेटिंग का प्रयास करें:
कंट्रास्ट: 50-55 . के बीच समायोजित करें
कुशाग्रता: 7-10 . के बीच समायोजित करें
ब्लू लाइट: 35-40 . के बीच समायोजित करें
काला तुल्यकारक: सक्षम करें
रंग तापमान: लाल -99, हरा -100, नीला -98
ऊपर दी गई सेटिंग्स अधिकांश नए गेमिंग मॉनिटर के लिए काम कर सकती हैं, लेकिन कुछ अलग हो सकती हैं इसलिए आपको निश्चित रूप से सीखना होगा कि अपना गेमिंग मॉनिटर कैसे सेट करें।
सामान्य प्रश्न
मुझे एक गेमर के रूप में मॉनीटर को कैसे समायोजित करना चाहिए?
यह साल पिछले साल जैसा नहीं है। इसलिए, पुराने समय की तुलना में मॉनिटर पिक्चर सेटिंग्स अपेक्षाकृत आसान हैं। यद्यपि मैन्युअल सेटिंग्स आपको विस्तृत सेटिंग कवरेज प्रदान करेंगी, फिर भी एक शॉर्टकट है जिसे आप ओएसडी सेटिंग्स के माध्यम से प्राप्त कर सकते हैं।
मेरा मतलब है कि मोड का चयन करने के लिए अतिरिक्त विकल्प। ऐसे कई हैं जिन्हें आप चुन सकते हैं और विभिन्न मॉनीटरों में अलग-अलग मोड होते हैं, लेकिन मेरा मानना है कि गेमिंग मोड उनमें से एक है। आप बस समय बचाने के लिए इसे चुनें
लेकिन अगर आप जोर देते हैं, तो आप अपने संदर्भों के लिए अक्सर पूछे जाने वाले प्रश्नों के ऊपर सेटिंग्स पा सकते हैं, लेकिन यह भी ध्यान रखें कि विभिन्न उत्पादों की अलग-अलग सेटिंग्स होंगी, खासकर गेमिंग के लिए।
मॉनिटर के लिए सर्वश्रेष्ठ ताज़ा दरें क्या हैं?
कुछ गेमर्स सोचेंगे कि उच्चतम ताज़ा दर आपके गेमिंग मॉनीटर के लिए सबसे अच्छी सेटिंग है। लेकिन सबसे ज्यादा रिफ्रेश रेट, इसके लिए जरूरी बिजली उत्पादन भी बढ़ेगा। मॉनिटर के साथ आपके ग्राफिक्स कार्ड की संगतता का भी ताज़ा दर पर बड़ा प्रभाव पड़ता है।
कहा जा रहा है कि, लगभग 75Hz की ताज़ा दर को अच्छा माना जा सकता है क्योंकि कुछ प्रवेश स्तर के मॉनिटरों में यह डिफ़ॉल्ट रूप से होता है। लेकिन अगर आप अधिक प्राप्त करना चाहते हैं, तो 144Hz या 360Hz जितना अधिक?
प्रतिक्रिया समय के बारे में मुझे क्या जानने की आवश्यकता है?
मॉनिटर का रिस्पांस टाइम वह समय है जब मॉनिटर को रंगों के बीच स्विच करने की आवश्यकता होती है, जैसे कि काले से सफेद और फिर वापस काले रंग में जाना। मॉनिटर के लिए औसत प्रतिक्रिया समय 10ms होगा लेकिन नई LCD स्क्रीन इससे कम हो सकती हैं। तो मूल रूप से, संख्या जितनी छोटी होगी गति उत्पादन उतना ही बेहतर होगा।
क्या मुझे sRGB मोड गेमिंग का उपयोग करना चाहिए?
जवाब है, ठीक है, यह रंग मोड के बारे में आपकी प्राथमिकताओं पर निर्भर करता है। एसआरजीबी मूल रूप से सबसे लोकप्रिय रंग मोड है और अधिकांश मॉनीटरों में मूल प्रीसेट के रूप में SRGB होगा। मैं भी अपने मोड के लिए sRGB का उपयोग करता हूं इसलिए मुझे लगता है कि आप भी इसका उपयोग कर सकते हैं।
क्या मुझे 144Hz मॉनिटर की आवश्यकता है?
कुछ गेमर्स उच्च रिफ्रेश रेट वाला मॉनिटर रखना पसंद कर सकते हैं। लेकिन आम तौर पर 144Hz के साथ मॉनिटर मानक FHD LCD मॉनिटर के साथ एक मानक ताज़ा दर के साथ काफी महंगा हो सकता है। लेकिन सौभाग्य से, यह 360Hz के साथ मॉनिटर जितना महंगा नहीं है, इसलिए यदि आपको नकद मिलता है, तो मैं आपको एक प्राप्त करने की सलाह दे सकता हूं।
लेकिन अगर मैं कह सकता हूं, एक अच्छा गेमिंग अनुभव यह निर्धारित नहीं किया जा सकता है कि आपकी ताज़ा दर कितनी अधिक है ... मेरा मतलब है, हाँ, उच्चतर होना अच्छा है लेकिन मुझे लगता है कि 75Hz काफी अच्छी संख्या है। और यह अपेक्षाकृत सस्ता भी है, इसलिए... हाँ।






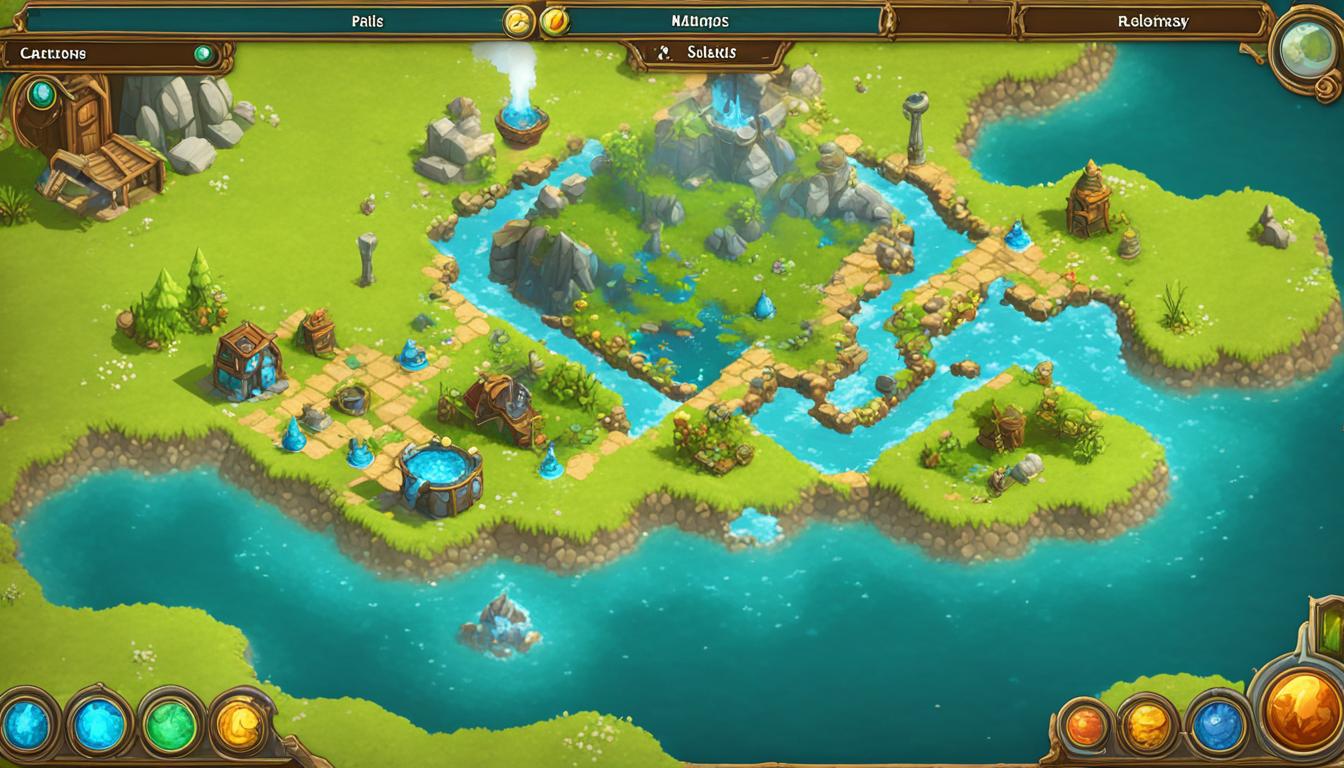

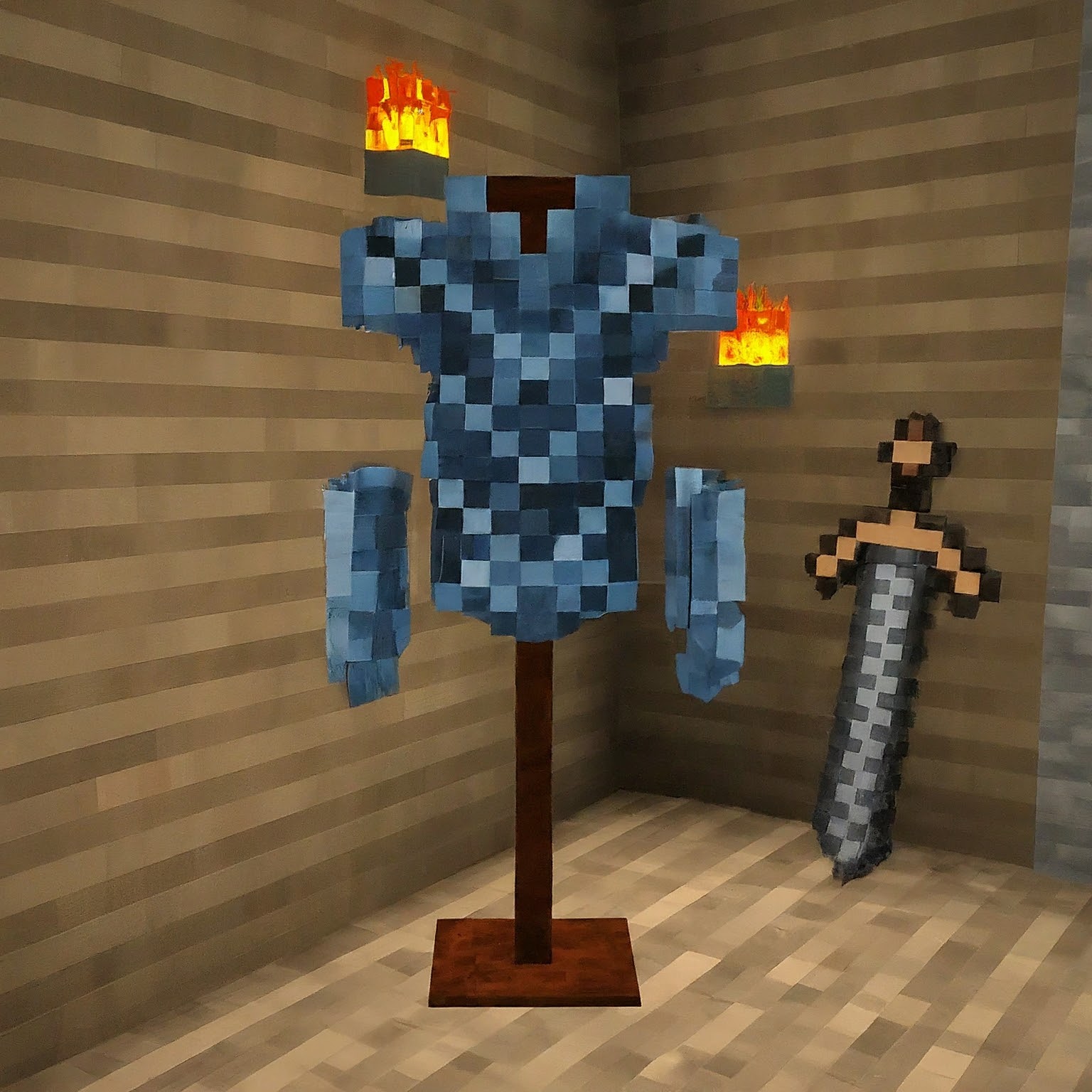


एक जवाब लिखें